想要操作SEO,就必須要有自己的網站,以及盡可能使用自己的網址。目前比較知名的免費解決方案有三個選項 : (1)InfinityFree.com網站代管 (2)Google Blogger (3)000webhost.com網站代管。這三個選項經過長期評估,以免費穩定並以SEO為考量重點的話,最佳是選項(1),其次是選項(2)、最後是選項(3)。
基本上,3個選項都可以使用客製化網址,InfinityFree.com與000webhost.com都提供方便的介面來安裝管理WordPress,而Google Blogger雖然在SEO操作上不如WordPress優秀,但是學習路徑與穩定性卻是優於其他兩個選項。
000webhost.com之所以排名最後的原因在於免費的網站代管穩定性不足,還經常可能超出資源或是網站被刪除,因此只適合用來玩玩。InfinityFree最令人詬病的大概就是申請頁面及管理頁面的廣告非常多,不過免費的網站代管不靠廣告,怎麼撐下去呢? 所以應該也不算是一個缺點吧?
---------------------------------------------------------------------
[後記]
以上把000Webhost放在第三順位,果然000Webhost在2024 年 10 月 14 日正式結束其免費虛擬主機服務,結束了長達 17 年的營運。000Webhost在剛開始時,整體的使用都還算不錯,但是最後開始出現不穩定現象,我們就有點放棄,果然最後結束運作了。
---------------------------------------------------------------------
[最新資訊] 由於infinityFree在2025年做了一些修正,因此這裡更新了最新的資訊。
InfinityFree 在 2025年版本更新了以下幾個項目 :
(1) 申請網站後似乎不用再等待,幾乎可以馬上開通。
(2) 申請網站後馬上就是https,不需要自己安裝SSL,這樣真的方便不少。
步驟#1 : 到 https://www.infinityfree.com/,點選 Register。
步驟#2 : 點選 Login with Google 最方便,不用再填寫一堆資料。
如果你對帳號有安全疑慮,可以去申請全新的Google帳號再來申請infinityFree。
步驟#3 : 正確登入Google後,就會看到以下畫面。
看到以上畫面,表示申請infinityFree已經成功,現在你最多可以申請三個網站。
步驟#4 : 以上畫面點選 Create Account 後,就會看到以下畫面,來選擇 Hosting 方案,當然就是選 $0 免費那個。
步驟#5 : 再來就是如下畫面,填寫想要的子網域,以及想要的網域。按下 Check Availability 來檢查否網址尚未被用走,如果已經被用了,就重新再選其他子網域+網域。
如果可用就會進入下個畫面。

如果你在 Subdomain 填寫「Taiwan」,Domain Extension選擇「.infinityfreeapp.com」,你建立的網站網址就是「http://Taiwan.infinityfreeapp.com」;當然需要按下 Check Availability (檢查可用性)之後,才能知道你填寫的資料是否可用。如果你想要的已經被別人使用,就再試試其他名稱。這個 Subdomain 或是 Domain Extension 的選擇確定後,就不能再更改。
至於 Domain Extension 選擇哪個比較好? 這個就看個人喜好。
步驟#6 : 再來就是如下畫面 ...
這邊不用去更改太多資訊,到Email Consent選擇 I Approve 就可以了,意思是同意infinityFree寄郵件給你。
步驟#7 : 下個步驟就會出現如下畫面 .....
這個畫面上告訴你需要等待最高72小時,網站才會準備好。
但是其實不用等那麼久,只需要點選 Control Panel ,就會看到如下畫面 ...

點選 I Approve ,就會進入 Control Panel。
步驟#8 :
這時你要先確認你的網址是否已經開通? 如果輸入網址瀏覽看到以下畫面,表示尚未開通,你可能需要等一下。
為何需要等待開通? 其實是在等DNS refresh,這個最長會到72小時,但是通常都在幾個小時內就可以開通。

如果輸入網址瀏覽看到以下畫面,表示已經開通,可以繼續進行後續步驟#9。
步驟#9 : 進入 Control Panel 後就可以找 Softaculous Installer,如下圖 :
點入後如下圖就可以看到安裝 WordPress 的地方。
以往網址開通後只有 http 而沒有 https,但是現在是網址開通後就是 https,因此不用再自己安裝設定 SSL。

步驟#10 : 如下圖,填寫安裝WordPress需要的資訊。
這邊你就選擇 https ,因為 infinityFree 已經幫你安裝完成SSL了。
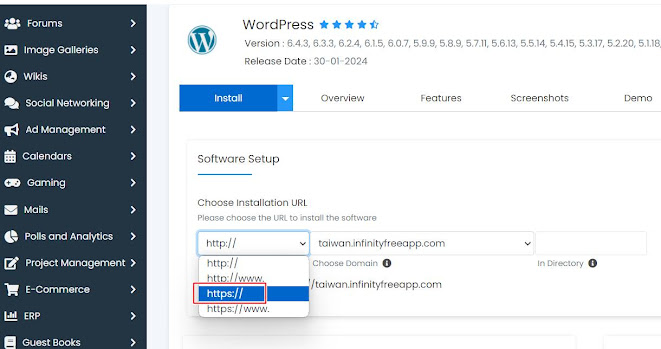
如果沒有意外,WordPress就完成安裝了。
以下是2024版本,就不特別刪除了 .... 保留作不同的對照也不錯。
---------------------------------------------------------------------
以下就來看看如何申請免費的InfinityFree帳號,以及如何安裝WordPress。
申請 InfinityFree.com 網站說明影片 :
步驟一 : 拜訪InfinityFree網站,並點選Register。
(圖1 : 點選Register開始註冊帳號)
步驟二 : 填寫帳號資料。
(圖2 : 填寫帳號資料)
步驟三 : 收信確認。
當你看到以下畫面時,請去你的電子郵件信箱。如果沒有看到確認信件,再按 Resend Email。
(圖3 : 送出確認信件)
登入到你的電子郵件,會看到如下的確認信件。
(圖4 : 確認信件)
請點選Verify Email Address,按下之後就完成了InfinityFree的帳號申請。
步驟四 : 新增網站空間。
在上個步驟點選 Verify Email Address 確認後就申請到了InfinityFree的帳號,而每個InfinityFree帳號可以建立三個網站,因此在如下圖,點選 Create Account 來建置網站。
但是要注意的是,如果沒有用的帳號閒置太久,會定期被收回。
(圖5 : 點選 Create Account 來建置網站)
點選 Create Account 後可能會出現如下的廣告,就點選右上角的叉叉關閉廣告。
在InfinityFree設定過程中,會經常出現類似廣告,就關閉即可。
(圖6 : 點選右上角的叉叉關閉廣告)
然後就出現如下圖,選擇網站代管方案,就選擇零元方案,按下 Create Now :
然後就出現如下圖,開始填寫網站資料 :
上圖有兩個資料,一個是填寫 Subdomain,一個是選擇 Domain Extension。當然如果你要使用自己的網域,就點選Custom Domain,再輸入自己的網域名稱,這個部分的設定牽涉到自行修改DNS,因此下次再談。
如果你在 Subdomain 填寫「Taiwan」,Domain Extension選擇「.infinityfreeapp.com」,你建立的網站網址就是「http://Taiwan.infinityfreeapp.com」;當然需要按下 Check Availability (檢查可用性)之後,才能知道你填寫的資料是否可用。如果你想要的已經被別人使用,就再試試其他名稱。這個 Subdomain 或是 Domain Extension 的選擇確定後,就不能再更改。
至於 Domain Extension 選擇哪個比較好? 這個就看個人喜好。
如下圖,你可以有9個 Domain Extension 可以選擇 :
(圖9 : Domain Extension 的選擇)
上面為何說建立的網站網址是寫 「http://Taiwan.infinityfreeapp.com」而不是「https://Taiwan.infinityfreeapp.com」呢? 因為建立網站之後,預設只有 http,想要變成加密連線 https 需要另外再設定,我們後面再來說。
當你選擇的是可用的 (Available) ,就會出現如下圖 :
(圖10 : 顯示 Subdomain 可用)
接著開始填寫資料,填完後按下 Create Account,如下圖 :
(圖11 : 填寫資料)
如果密碼填寫有問題,例如跟前面的密碼一樣,就會出現如下圖 :
(圖12 : 密碼填寫錯誤後出現的畫面)
如果密碼填寫沒有問題,這時可以按下「Open Control Panel」,如下圖 :
(圖13 : 資料填寫完成,可以接著按下 Open Control Panel)
接著會出現如下圖,請按下 「I Approve」:
(圖14 : 需要按下 I Approve)
然後就可以進入Control Panel (控制面板),如下圖 :
(圖15 : 控制面板)
此時如果你想要拜訪你的網站,例如我這個例子是 http://taiwan.infinityfreeapp.com,會出現如下圖,還不是你的網站 :
(圖16 : 看到這個畫面表示網站尚未開通)
一般來說,申請InfinityFree網站之後,大約需要數小時到72小時的時間,網站才會出現,才能開始安裝 WordPress網站。不過,大多在數個小時後就會開通。
如果你暫時不需要設定為 https,可以在此暫停,等待網站的開通。
如果輸入你申請的網址,網站還是如圖16的樣子,就繼續等待,如果開通了,需要設定為 https,就繼續以下步驟。
在 InfinityFree.com 申請的網站上安裝SSL說明影片 :
步驟五 : 設定https (SSL連線)。
預設的InfinityFree網站只有 http,必須自己再設定才能使用 https。
安裝SSL憑證的程序就是 : 選擇向哪個機構提出申請,然後等待憑證發出啟用後,以DNS確認網址的所有權,然後安裝SSL憑證。
等待你的InfinityFree網站的 http版本已經正常,以我的例子是 http://taiwan.infinityfreeapp.com 已經正常看到,如下圖 :
(圖17 : 網站已經開通的畫面)
網站已經開通後,後續就是依照圖示,依序完成即可。
登入InfinityFree後,到以下畫面,點選 SSL/TLS :
(圖18 : 點選 SSL/TLS,開始設定加密連線)
進入如下畫面,點選「Manage」 :
出現如下畫面,按下「 Install Free SSL Certificate」安裝免費的SSL憑證 :
(圖20 : 按下 Install Free SSL Certificate 安裝免費的SSL憑證
)
(圖21 : 按下 New SSL Certification)
(圖22 : 選擇SSL憑證的機構,如果不知道該選哪個,本例子是選擇ZeroSSL)
(圖23 : 按下 Create Order,向SSL機構提出申請)
(圖24 : 按下 Setup CNAME Records)
(圖25 : 如果已經按下 Setup CNAME Records,就等待 Not Ready 變成綠色的 Ready)
(圖26 : 看到綠色 Ready 出現)
(圖27 : 按下 Install SSL Certification Automatically)
(圖28 : 看到 SSL Certificate is active,表示SSL憑證已經完成安裝)
再度瀏覽你申請的網址,就可以看到https已經啟動了,如下圖 :
(圖29 : https://taiwan.infinityfreeapp.com 已經可以瀏覽)
接著就可以開始安裝WordPress了 ... 在InfinityFree安裝WordPress的說明影片 :
步驟六 : 安裝WordPress。
登入InfinityFree後,選擇要安裝的網路帳號,如下圖 :
(圖30 : 選擇要安裝的網路帳號)
點選 Softaculous Installer,如下圖 :
(圖31 : 點選 Softaculous Installer)
點選 WordPress 的 Install,如下圖 :
(圖32 : 點選 WordPress 的 Install)
選擇安裝WordPress的前置詞,這邊正常是應該選擇 https,因為我們已經安裝了SSL憑證,但是可能InfinityFree有些bug,建議這邊先選擇 http 就好。
(圖33 : 選擇安裝WordPress的前置詞)
填寫管理者的帳號、密碼、電子郵件、WordPress的語系,如下圖 :
(圖34 : 填寫相關安裝資訊)
拉到最下面,點選 Install,如下圖 :
(圖35 : 點選 Install)
正常來說,安裝進度條會很快的跑到100%,如下圖 :
(圖36 : 等待安裝進度條到100%)
如果安裝正常,請跳到圖41。
如果安裝進度條卡住沒有往前跑持續三分鐘以上,就直接關閉視窗,重新回到圖31,重新進入。然後會看到 Installation 有一個安裝,請點選進去,如下圖 :
(圖37 : Installation 已經有一個安裝,請點選進去)
進入後請點選垃圾桶,將前面安裝刪除,如下圖 :
(圖38 : 點選垃圾桶,將前面安裝刪除)
按下 Remove Installation,如下圖 :
(圖39 : 按下 Remove Installation)
按下 Remove Installation之後,會跳出警告,再按下確定,如下圖 :
(圖40 : 按下確定,刪除錯誤的安裝)
刪除前面的錯誤安裝後,請回到圖31,再次安裝。
如果前面圖36安裝順利,會出現安裝完成的畫面,如下圖 :
(圖41 : 安裝完成的畫面)
你就可以透過管理者登入連結,進入WordPress後台。
以我的例子,管理者登入連結是 https://taiwan.infinityfreeapp.com/wp-admin,如下圖 :
(圖42 : WordPress後台)
如此,全部就大功告成了 !!













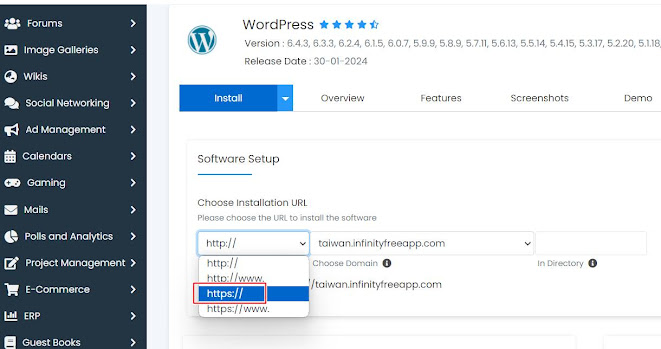









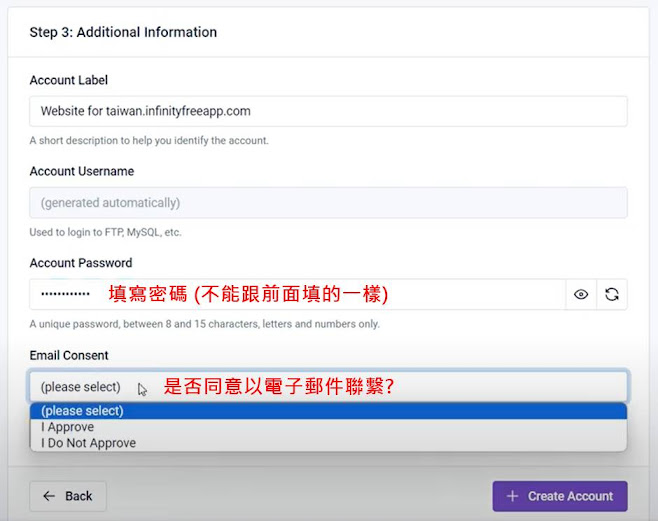


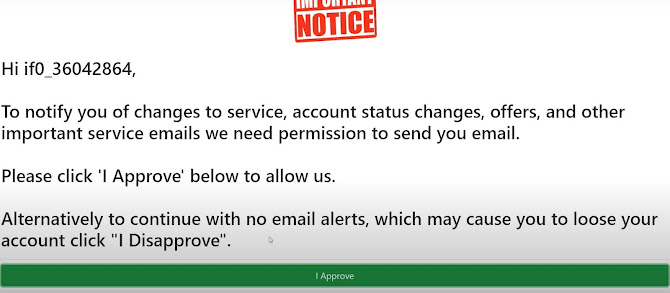











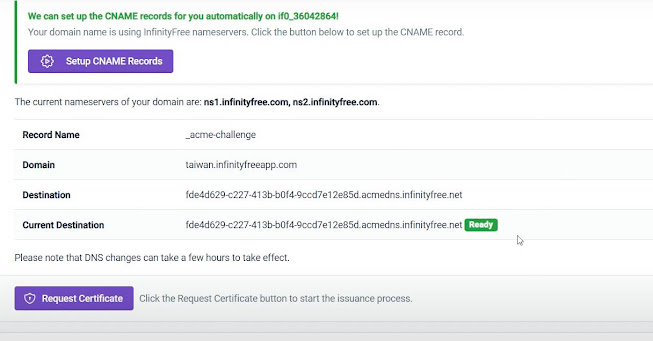

















0 留言